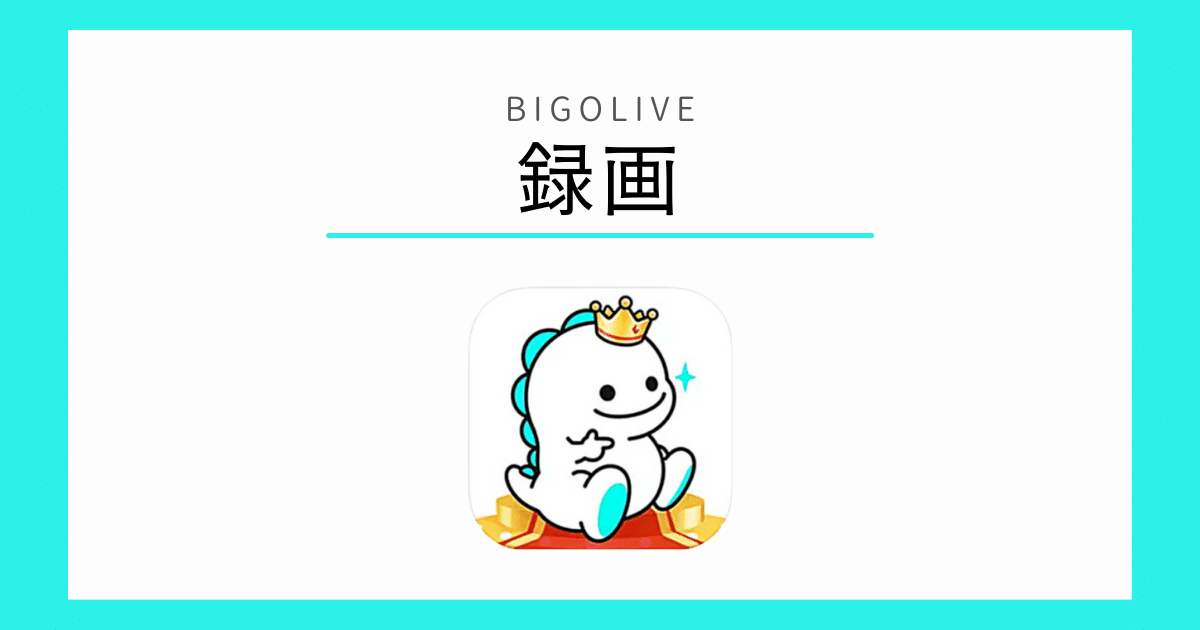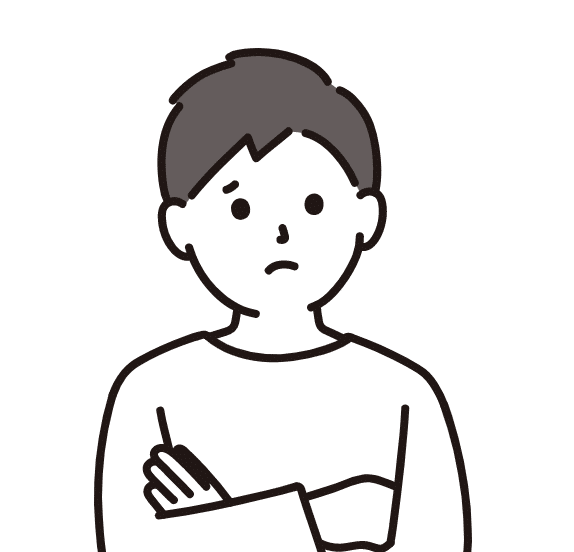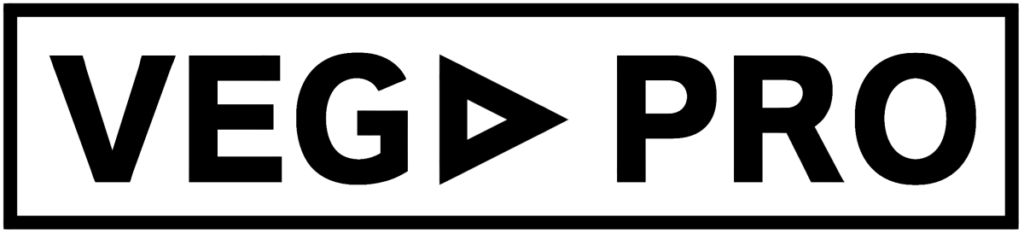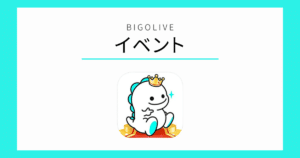ビゴライブには便利な録画機能がデフォルトで搭載されておりますが、この機能は配信者専用となっています。リスナーには利用不可になるため、媒体毎の録画方法で代替する必要があります。
そこで本記事では、ビゴライブの録画方法について解説します。
BIGOLIVE(ビゴライブ)の録画機能
ビゴライブでは、録画機能が標準装備されており、これは配信者専用の特典として提供されています。
一方、リスナーや視聴者にはこの録画オプションは提供されていません。配信が終了した後、録画された動画はアーカイブとして保存し、公開することが許可されています。
録画手順
ビゴライブでの録画機能の利用方法は以下の通りです。
- 配信画面の左下部に配置されている三本線アイコンを選択します。
- 出てくるメニューから「Other Tools」を探し。てください。
- その中にある「Recorder」をクリックします。
- 録画スタートの指示に従って録画を開始します。
- 録画を終了する際は、再度画面の左下に現れる録画停止ボタンを選択します。
録画を完了した動画は、配信後にアーカイブとして公開することができる他、録画したデバイス(例:スマートフォン)に直接保存することも許されています。
アーカイブ確認方法
前述のとおり、ビゴライブでは配信のアーカイブが基本的には保存されません。ただし、ユーザーが独自に録画を行った動画については、アーカイブとして残すことが認められています。
- マイページをアクセスします。
- プロフィール写真近辺をクリックします。
- 「ビデオ」のタブを選択します。
上記のステップを踏むことで、自身の配信アーカイブを確認することが可能です。
また、ご注意いただきたいのは、アーカイブ動画は主に配信のハイライトや切り抜きの形となっています。全編を観たい場合、YouTubeなど他のプラットフォームで該当の動画を探すか、前述の方法を使って自ら配信を録画する必要があります。
BIGOLIVE(ビゴライブ)の録画のやり方
各媒体毎に録画方法を紹介します。近年では専用の録画ソフトも増えてきたので、是非ご活用ください。
iPhone/iPad
iPhoneやiPadは、デフォルトで「画面録画機能」を備えています。これを利用して簡単にデバイスの画面を録画することができます。以下に、iPhoneやiPadでの画面録画の手順を紹介します。
- iPhone/iPadの「設定」アプリを開きます。
- 「コントロールセンター」をタップします。
- 一覧から「画面収録」を見つけて、その右の「+」をクリックします。
- ホーム画面に戻ったら、画面の下端から上にスワイプしてコントロールセンターを表示させます。
- コントロールセンターに新しく表示された「録画ボタン」(通常は赤いアイコン)をタップする。
- 録画がスタートします。
- 録画を終了したい場合は、再び「録画ボタン」をタップします。
これにより、画面録画が行えます。ただし、長時間の録画はデータ容量を大きく消費するので、ストレージの空き容量を確認してから録画を開始することをおすすめします。
Android
Android 11搭載のスマートフォンには、基本的な機能として「スクリーンレコード」が備わっています。この機能を利用することで、別途録画専用のアプリをダウンロードすることなく、画面の録画が手軽に行えます。
録画の開始・終了は「クイック設定パネル」から簡単にアクセスできます。
それに対して、Android 10やそれ以前のバージョンを搭載したスマートフォンの場合、標準機能としての画面録画はサポートされていないため、サードパーティのアプリを使用する必要があります。
その中でも、「AZスクリーンレコーダー」は高い評価を受けており、録画時間に制限がないため、非常に便利でおすすめのアプリです。もし長時間の録画や高品質の録画を求める場合、このアプリの利用を検討するとよいでしょう。
PC
PC上での画面録画や配信を行う場合、OBS(Open Broadcaster Software)は非常に人気のある無料ツールです。このソフトウェアは、シンプルな操作で高品質の録画を行うことが可能です。具体的なOBSを使用した録画方法は以下の通りです。
- OBSを起動して、メイン画面を表示します。
- 画面下部のコントロールバーにある「録画開始」ボタンをクリックして録画をスタートします。
- 録画中はこのボタンの位置に「録画中」というテキストが表示されます。
- 録画を終了したい場合は、同じコントロールバーの「録画終了」ボタンをクリックします。
以上で、PC上での画面録画が完了します。録画した動画ファイルは、デフォルト設定ではPC内の「ビデオ」フォルダに保存されますので、録画終了後に該当フォルダを開いて動画をチェックできます。
もちろん、OBSの設定を変更することで保存先や録画品質などをカスタマイズすることも可能です。
>>OBSのダウンロードはこちら
BIGOLIVE(ビゴライブ)で録画をする際の注意点
本項では、BIGOLIVEの録画をする際の注意点について解説します。
無断転載
録画そのものは、明示的に「録画禁止」と表示している配信者を除いて、基本的に問題ないとされています。しかし、その録画内容をSNSや動画投稿サイトなどに無許可でアップロードするのは、ルール違反となります。
最悪、違反行為が原因で損害賠償請求を受けるリスクもあるため、この点には十分注意が必要です。
録画公言
録画を行う場合、配信者や他のリスナーに対して「録画をする意向」をあらかじめ伝えるのが良いマナーとされています。
録画やスクリーンショットの実行は、他の参加者からは確認できないため、アカウント名などの個人的な情報が含まれる可能性も考慮し、透明性を保つためにも伝えることを推奨します。必ずしも告知は義務ではありませんが、後に生じるトラブルを未然に防ぐ観点から、録画の意向は事前に伝えるのが望ましいです。
BIGOLIVEの録画/アーカイブまとめ
- iPhoneには画面録画機能が搭載されている
- 一方Androidの場合は搭載されていないバージョンもあるため、録画アプリの使用が推奨されている
- 既存の機能では対応できない場合や、高度な設定が必要な場合は専用のアプリやソフトウェアの利用を検討すること。
近年、さまざまなデバイスやOSで簡単に画面録画を行うことができるようになっています。それぞれの環境に応じて最適な手法を選ぶことが大切で、基本的な操作だけで十分な場面も多いですが、特定のニーズや要求に応えるためには、サードパーティ製のツールの導入を考えることも時には有効です。
録画機能をうまく活用し、求めるコンテンツの制作や保存をスムーズに行いましょう。